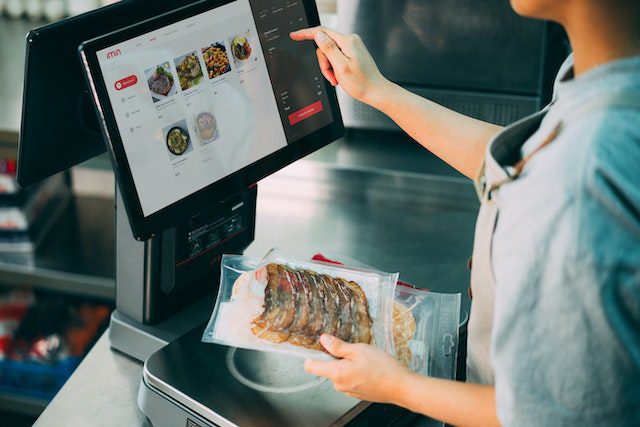Microsoft Windows 10 operating system has evolved a lot in the past few years and developers tried their best to make it robust however there is always some scope for improvement. Windows operating systems are not dedicatedly designed for playing games. Windows devices are multipurpose devices built for personal, professional, and entertainment purposes. Unlike Xbox or other gaming consoles, gaming is just a part of the Windows operating system. There is a lot you can do to fix PC Freezes While Playing Games on Windows 10?
While other processes or applications are running in the background, you may face challenges in playing games. If your PC freezes while playing games on Windows 10, there can be two possible reasons. Either your hardware is not compatible with the game or some other application is consuming much of the system resources and the PC freezes when playing games. Here comes the need for a perfect gaming performance booster into play! It kills unwanted services, clears RAM, boosts memory, terminates background apps, and unwanted processes to give more power for an uninterrupted gaming experience. Let’s get into details and explore causes and solutions!
Reasons for Computer/PC Freezes While Gaming windows 10
You may have got the best compatible hardware however there can be several reasons behind your PC freezes while playing games on Windows 10.
- Unwanted processes
- Background apps or programs
- Unstable CPU, GPU temperature
- Automatic updates on Windows 10
- Cache, Cookies, or Accumulated Clutter
- Unstable network or slow internet speed
- Compatibility issues with the game version
- Low disk space, RAM, or memory available
- High CPU, GPU, or RAM consumption
- Low-performance graphics card
- Old or slow HDD / No SSD
- Other hardware issues
Fixes for PC Freezes When Playing Games Windows 10
There is a lot you can do to fix freezing issues while playing games. If you have identified the possible reasons, it’s easy to cure and find a fix.
Go for a Gaming Computer
The first and foremost thing to consider is going for a specially designed computer for gaming purposes. If you are buying a new computer, you should check the configuration and hardware compatibility for specific games. A gaming computer should not have less than the below computer to avoid freezing issues while playing games.
RAM: 16GB – 64GB DDR4
CPU: AMD Ryzen 5 3500 – 9 3950X / Intel 10th Gen Core i7 or above
Graphics: AMD Radeon RX 5600 – NVIDIA GeForce RTX 3090 DirectX 12.00
Storage: 1TB 7200RPM SATA – 2TB M.2 PCIe NVMe SSD + 2TB 7200RPM SATA
Motherboard: Intel Comet Lake motherboard / Asus ROG Maximus XII Extreme
Cooling Fan: Noctua NF-S12B redux-1200 / Cooler Master MF120R A-RGB
Power Supply Unit: Corsair RM750x / Seasonic Prime Titanium TX-1000
OS: Windows 10
Upgrade your Hardware
If you have plans to use your existing laptop or desktop for gaming purposes and your PC freezes when playing games windows 10, ensure you check the required hardware compatibility for the desired games and upgrade your existing hardware. Generally, there is a need to replace HDD with SSD, increase RAM size, install upgraded graphics card or get additional gaming accessories for swift gaming. If it requires major changes like upgrading CPU or Motherboard, it is recommended to go for a new computer for that cost.
Enhance Your Internet Speed

If you are using a Wi-Fi connection, there are possibilities that your router or modem is not giving you proper signals. You may need to upgrade the router firmware or go for a high-speed internet connection. Upgrade your plan to a minimum of 150-300 MBPS speed. An ethernet cable connection is recommended for a perfect gaming experience.
Kill Background Apps
Multitasking may not be feasible all the time especially when you need high focus and attention. If multiple apps are running in the background, they may interrupt your gaming experience and may eat up all the memory that is required for playing games. If your PC freezes when playing games, you need to kill background apps, processes, and services to give more power to the machine.
Step 1. Right-click on the Task Bar and click on Task Manager.
Step 2. Here you see all the background processes and running Apps in the background. You may close all the Apps but be extra cautious while closing the processes.
Step 3. Just select the App and click on the End Task button at the bottom.

Step 4. At the same time, you can click on the Details Menu on the top and sort all the programs and services by Memory utilization from highest to lowest.
Step 5. Select any program that you find is not needed open at the moment and click on the ‘End Task’ button.
Install the Best Game Boosters
At times, we may not see all the required settings or running programs just with our naked eyes. You can make use of the best Game Boosters for Windows 10 and the earlier version.
Advanced System Optimizer is the most popular and recommended system optimizer to give a performance boost to your device. You can optimize the performance, clean up cache, cookies, temp files, and other clutter from your device, optimize the registry to give its best, perform backup and recovery options, and regular maintenance on your computer. Check out the list of Best Game Boosters for Windows 10 and the earlier version.

Compatibility: Windows 10, 8.1, 8, 7, Vista, XP
Price: FREE
Advanced System Optimizer Features
- Turn ON S.M.A.R.T feature on hard drives
- Backup or Recover your data and system files
- Remove duplicate files using the Duplicate File Remover option
- Checks CPU Usage, Access Time, Disk Burst Rate, or Transfer Rate
- Quick Scan, Deep Scan, or a Custom Scan for different scanning needs
- Safeguard your data and classified information with a Privacy protector and secure encryption
- Checks CPU temperature, Hard Drive performance, and other aspects of your PC
- Offers security model, power management, and other smart features
- Game optimizer and Memory optimizer for better performance
- Startup Manager to optimize and disable unwanted items
- Uninstall manager to uninstall apps and residual files
- Optimize Registry and clean corrupt values
Summing Up
If your PC freezes while gaming, you definitely need optimization and cleanup. The above steps will help you get the best gaming performance and fix all the issues or errors if your computer freezes when playing games windows 10. Tune it up to get the best performance!